티스토리 뷰
목차

컴퓨터 화면을 녹화해야 할 일이 생겼을 때, 어떤 프로그램을 선택해야 할지 고민되신 적 있으신가요? 유튜브 영상 제작, 온라인 강의 녹화, 게임 화면 저장 등 다양한 목적에 활용되는 프로그램 중 ‘오캠(oCam)’은 사용법이 쉽고 무료로 이용 가능하다는 점에서 특히 많은 분들이 선호하는 도구입니다.

이번 글에서는 오캠 다운로드 및 설치 방법을 처음 접하시는 분도 따라 할 수 있도록 쉽고 상세하게 설명해 드릴게요. 안전하게 설치할 수 있는 경로부터 설치 과정 중 주의할 점, 그리고 실행 후 첫 화면까지 한 번에 정리해 드립니다.
오캠 다운로드 방법
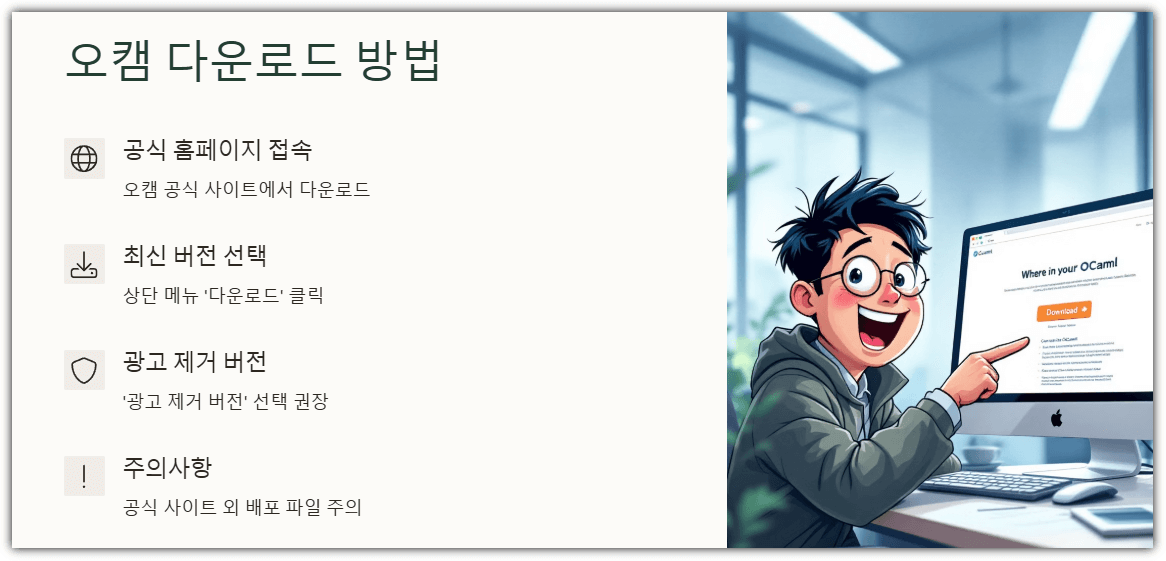
오캠 설치 파일은 공식 홈페이지를 통해 가장 안전하고 빠르게 받을 수 있으며, 광고나 번들 프로그램을 피하는 것이 중요합니다.
공식 홈페이지 접속하기
- 웹 브라우저에서 오캠 다운로드를 검색한 뒤, 공식 사이트(바로가기)에 접속
- 상단 메뉴에서 '다운로드' 또는 'oCam 다운로드' 항목 클릭
- 최신 버전의 설치 파일(.exe)을 선택해 다운로드 진행
- '광고 포함'이 아닌 '광고 제거 버전' 선택 권장
다운로드 시 주의사항
- 공식 사이트 외 블로그 배포 파일은 광고 프로그램 포함 가능성 높음
- 다운로드한 파일의 확장자는 .exe, 실행 전 백신 프로그램으로 간단히 검사 추천
- 일부 사이트는 중간 광고 클릭 유도하니 유의
오캠 설치 방법
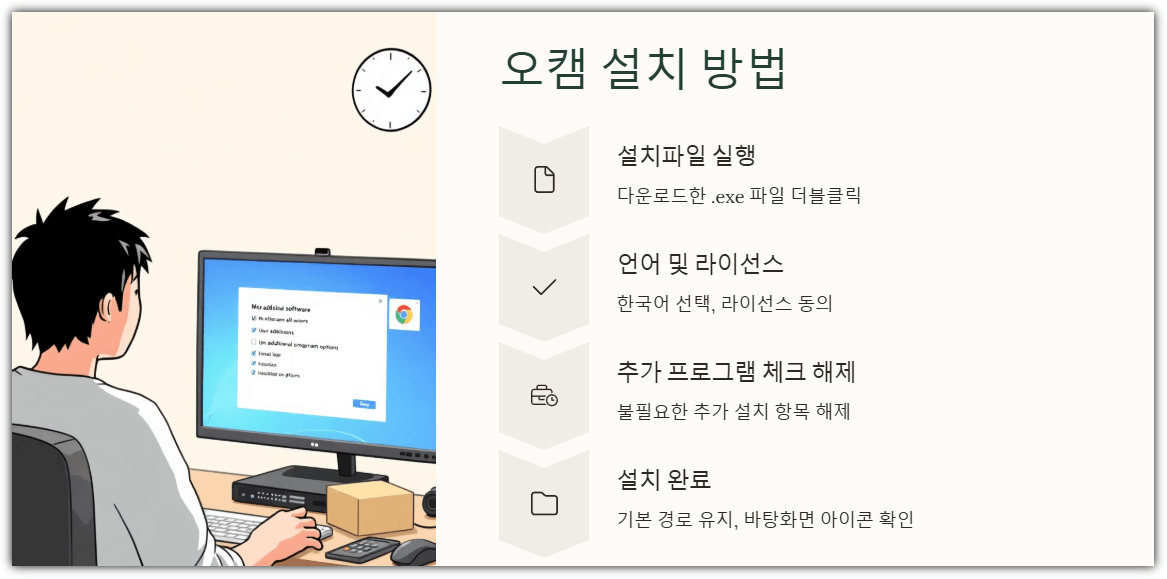
오캠 설치 과정은 단순하지만 중간에 포함된 불필요한 추가 설치 항목을 꼭 체크 해제해주는 것이 핵심입니다.
설치파일 실행
- 다운로드한 oCam_vXXX.exe 파일을 더블클릭
- '사용자 계정 컨트롤' 알림창이 뜨면 '예' 클릭
- 언어는 기본값 '한국어' 선택 후 다음 단계 진행
- 라이선스 동의 체크 후 설치 경로 설정 화면으로 이동
설치 옵션 확인
- '추가 프로그램 설치' 항목이 체크되어 있는 경우 반드시 해제
- 설치 경로는 기본값(C:\Program Files\oCam)으로 진행하거나 다른 경로 선택
- '설치' 버튼 클릭 시 자동 설치 시작
- 설치가 완료되면 '마침' 클릭, 바탕화면에 오캠 아이콘 생성 확인
오캠 실행 및 초기 설정
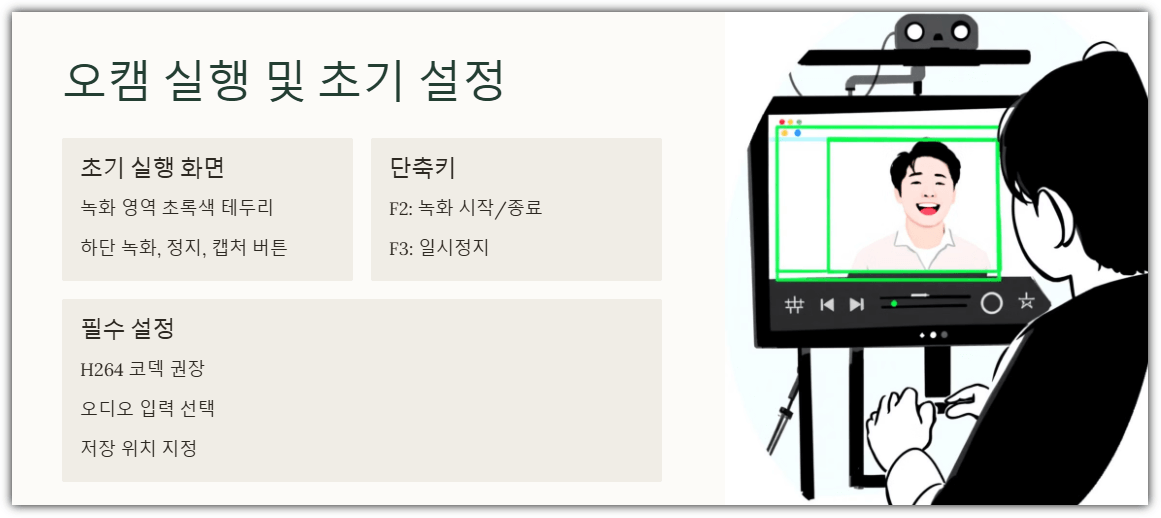
설치가 끝난 오캠을 실행하면 바로 사용할 수 있으며, 처음 사용하는 분들도 직관적인 인터페이스로 쉽게 조작할 수 있습니다.
초기 실행 화면
- 실행 시 화면에 녹화 영역을 표시하는 초록색 테두리 생성
- 창 하단에는 '녹화 시작', '정지', '캡처', '설정' 버튼 배열
- 단축키는 기본값으로 F2(녹화 시작/종료), F3(일시정지)
필수 설정 조정
- 비디오 코덱은 H264 설정 추천 (고화질 유지)
- 오디오 입력은 '시스템 사운드'와 '마이크' 동시 선택 가능
- 저장 위치는 설정에서 미리 변경해두면 영상 찾기 쉬움
- 마우스 커서 포함 여부, 녹화 타이머 등 추가 설정 가능
오캠 기능 및 활용법
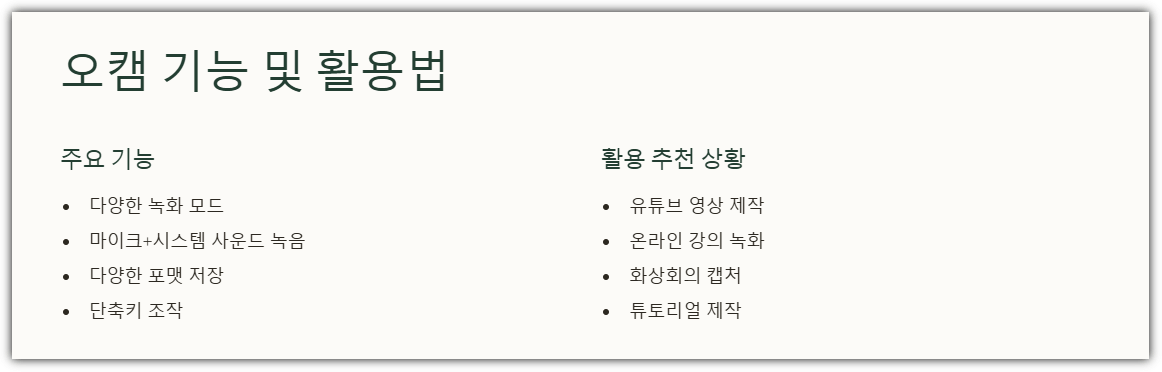
오캠은 간편한 설치 외에도 녹화 품질, 설정 유연성, 편의 기능까지 갖춰 다양한 활용이 가능합니다.
주요 기능 소개
- 전체 화면, 지정 영역, 웹캠 등 다양한 녹화 모드 제공
- 마이크 + 시스템 사운드 동시 녹음으로 강의/인터뷰 활용 가능
- MP4, AVI, FLV 등 다양한 포맷 저장 지원
- 단축키(F2, F3 등)로 빠른 조작 가능
- 마우스 커서 포함, 클릭 효과, 타이머 등 부가 기능 풍부
활용 추천 상황
- 유튜브 영상, 온라인 강의, 게임 플레이 화면 녹화
- Zoom, Teams 등 화상회의 화면 캡처
- 웹캠과 화면 동시 녹화로 프레젠테이션 녹화
- 반복 학습용 튜토리얼 제작
- 기술 지원, 소프트웨어 매뉴얼 영상 제작
오캠 사용 시 주의사항
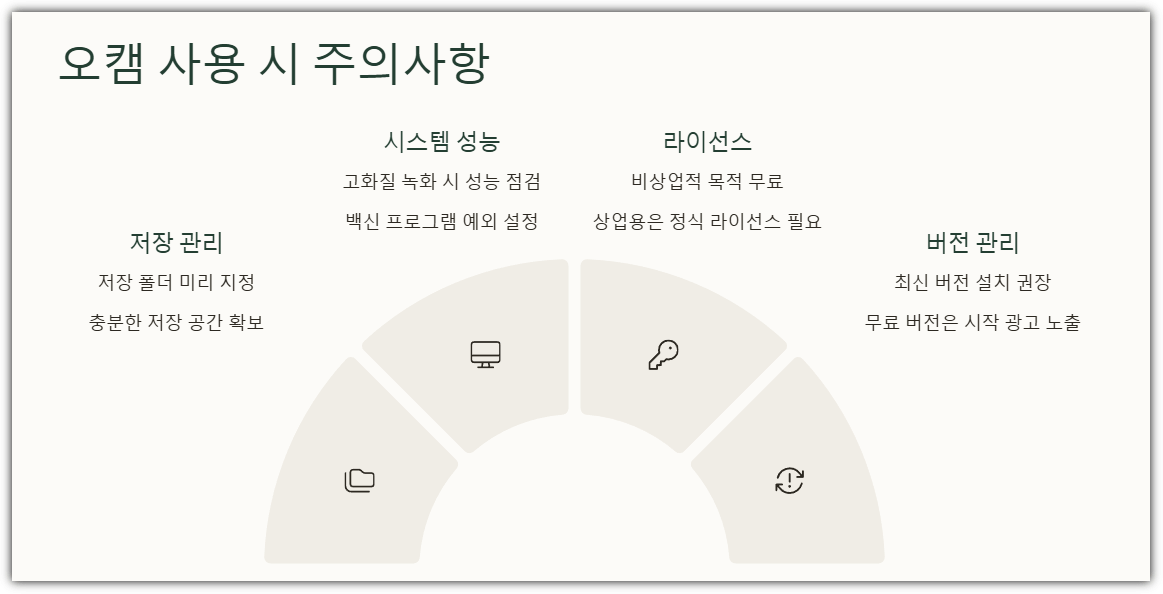
보다 원활한 사용을 위해 설정과 사용 중 주의해야 할 사항을 미리 숙지하는 것이 좋습니다.
녹화 관련 팁
- 저장 폴더 위치는 설정에서 미리 지정해 두기
- 저장 용량 확보: 장시간 녹화 시 D드라이브 또는 외장 저장소 추천
- 녹화 시 시스템 성능 점검 (특히 고화질, 고프레임 사용 시)
- 백신 프로그램이 녹화를 방해할 경우 예외 설정 필요
라이선스 및 버전
- 오캠은 기본적으로 무료 사용 가능 (비상업적 목적)
- 기업 및 상업용 사용 시 정식 라이선스 구매 필요
- 구버전에는 광고 포함 가능 → 최신 버전 설치 권장
- 무료 버전은 영상 시작 시 광고 한 번 노출되는 점 참고
마무리 정리 및 추천
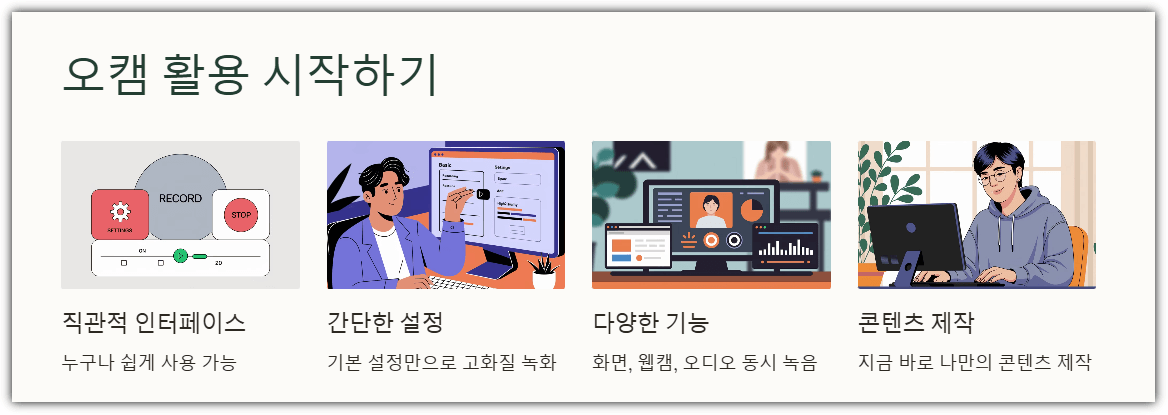
📌 오캠은 직관적이고 가벼우며, 누구나 쉽게 사용할 수 있는 무료 화면 녹화 프로그램입니다.
📌 공식 홈페이지를 통해 설치하고, 간단한 설정만으로도 고화질 녹화를 손쉽게 시작할 수 있습니다.
📌 화면 녹화, 웹캠, 오디오 동시 녹음 등 다양한 기능이 탑재되어 유튜브 영상 제작, 강의 녹화, 업무용 프레젠테이션까지 모두 활용 가능합니다.
🎥 여러분도 지금 바로 오캠을 설치하고 나만의 콘텐츠를 제작해보세요. 쉽고 빠르게, 전문적으로 시작할 수 있습니다!
'생활정보' 카테고리의 다른 글
| 혼인관계증명서 인터넷발급, 5분만에 끝내는 초간단 가이드 (0) | 2025.03.28 |
|---|---|
| 허식당 등장인물 완벽 해설✨개성 넘치는 1인 2역 캐릭터 매력 (0) | 2025.03.28 |
| 아고다 최저가 예약 꿀팁 (0) | 2025.03.27 |
| 미세먼지 예보 확인 방법과 실생활 활용법 (0) | 2025.03.27 |
| 멜로무비 줄거리와 결말 총정리 (0) | 2025.03.27 |


