티스토리 뷰
목차

프린터를 구매하고 연결을 마쳤음에도 인쇄가 되지 않는다면, 가장 먼저 확인해야 할 것이 바로 드라이버 설치 여부입니다.
삼성 프린터 드라이버 다운로드는 복잡하지 않지만, 단계별로 정확히 진행하지 않으면 오류가 생기기 쉽습니다. 특히 윈도우와 macOS 등 사용하는 운영체제에 맞는 드라이버를 선택하는 것도 매우 중요하죠.

이번 글에서는 삼성 프린터 드라이버를 다운로드하는 방법부터 설치 시 주의사항, 드라이버가 인식되지 않을 때의 대처 방법까지 자세히 안내드리겠습니다.
🖨️ 삼성 프린터 드라이버 다운로드와 설치를 제대로 해두면 인쇄 품질도 좋아지고, 다양한 기능도 안정적으로 사용할 수 있으니 꼭 끝까지 읽어보세요!
삼성 프린터 드라이버 다운로드

삼성전자 서비스 공식 홈페이지에서 프린터 모델명과 운영체제를 기준으로 드라이버를 선택하고 다운로드하는 방식입니다.
프린터 모델명 찾기
- 제품 본체 앞면 또는 후면 라벨에서 모델명 확인
- 사용 설명서나 제품 박스에서도 모델명을 확인 가능
- 모델명은 예: SL-M2020, SL-C565W 등 형식으로 되어 있음
드라이버 다운로드 절차
- [삼성전자서비스 홈페이지](바로가기) 접속
- 상단 메뉴에서 '고객지원' → '다운로드 자료실' 클릭
- 검색창에 프린터 모델명을 입력 후 검색
- 운영체제(윈도우, macOS 등)를 선택
- 드라이버 항목에서 원하는 파일 선택 후 다운로드

삼성 프린터 드라이버 설치
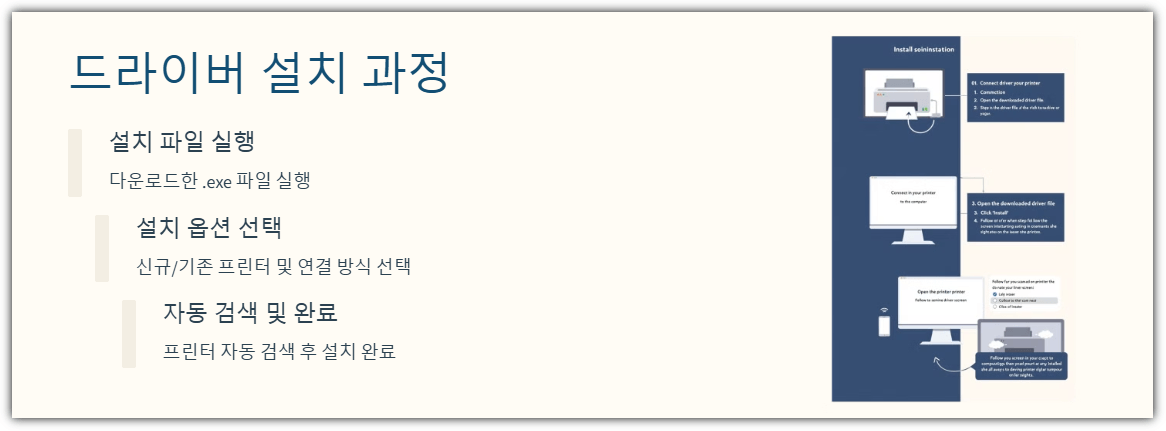
다운로드한 드라이버 파일을 실행하여 설치 마법사의 안내에 따라 진행하면 되며, 연결 방식과 프린터 탐색 설정이 포함됩니다.
기본 설치 방법
- 다운로드한 `.exe` 파일 실행
- '설치 동의' 체크 후 다음 클릭
- '신규 프린터 설치' 또는 '기존 프린터' 선택
- USB 또는 무선, 네트워크 연결 방식 선택
- 프린터 자동 검색 후 설치 완료
프린터 진단 도구 활용
- 삼성 프린터 진단 프로그램 설치 후 실행
- '프린터 소프트웨어 설치' 메뉴 선택
- 설치할 프린터 자동 검색 또는 수동 추가
- 드라이버 및 유틸리티 선택 후 설치
삼성 프린터 드라이버 설치 시 유의사항
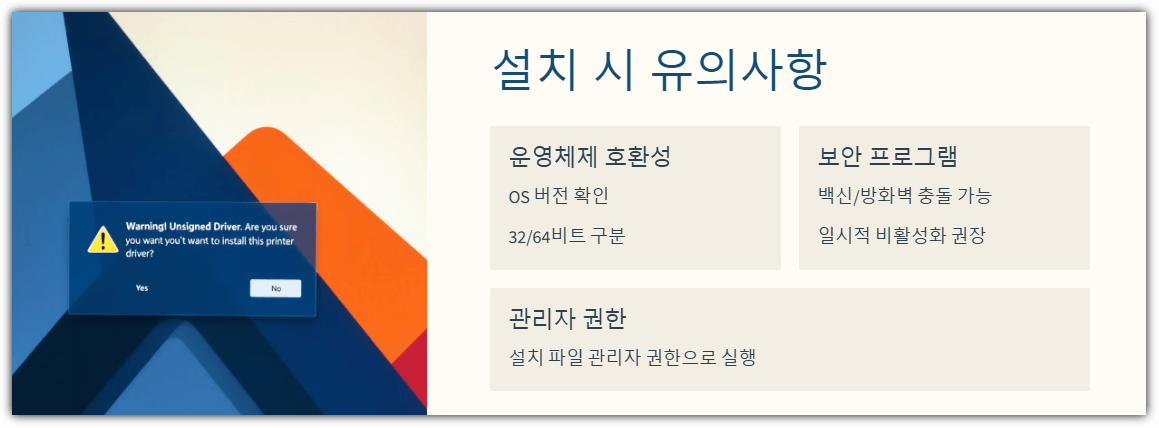
드라이버 설치 중 오류가 발생하거나 연결 문제가 생길 수 있으므로 몇 가지 유의점을 반드시 확인해두어야 합니다.
운영체제 호환성
- 사용 중인 운영체제에 맞는 드라이버 선택 필수
- Windows 11, macOS Ventura 등 최신 버전 지원 여부 확인
- 32비트, 64비트 시스템 구분 필수
보안 프로그램과 관리자 권한
- 설치 시 백신이나 방화벽이 충돌할 수 있음
- 설치 전에 잠시 보안 프로그램 비활성화 권장
- 설치 파일을 '관리자 권한으로 실행' 필요
삼성 프린터 드라이버 설치 오류 해결 방법

삼성 프린터 드라이버 설치 도중 문제가 발생할 경우, 몇 가지 체크 포인트를 통해 빠르게 원인을 진단하고 해결할 수 있습니다.
기본 문제 해결
- 프린터와 컴퓨터 재시작 후 재설치 시도
- USB 케이블이나 무선 연결 상태 확인
- 프린터 전원이 켜져 있는지 확인
- 기존 드라이버가 있다면 제거 후 재설치
심화 문제 해결
- 'Print Spooler' 서비스 재시작 (서비스 > Print Spooler 중지 및 시작)
- C:\Windows\System32\spool\PRINTERS 폴더 비우기
- 운영체제와 드라이버의 버전 일치 여부 재확인
- 삼성 프린터 진단 도구를 활용한 자동 오류 탐지
삼성 프린터 드라이버 설치 후 확인 사항
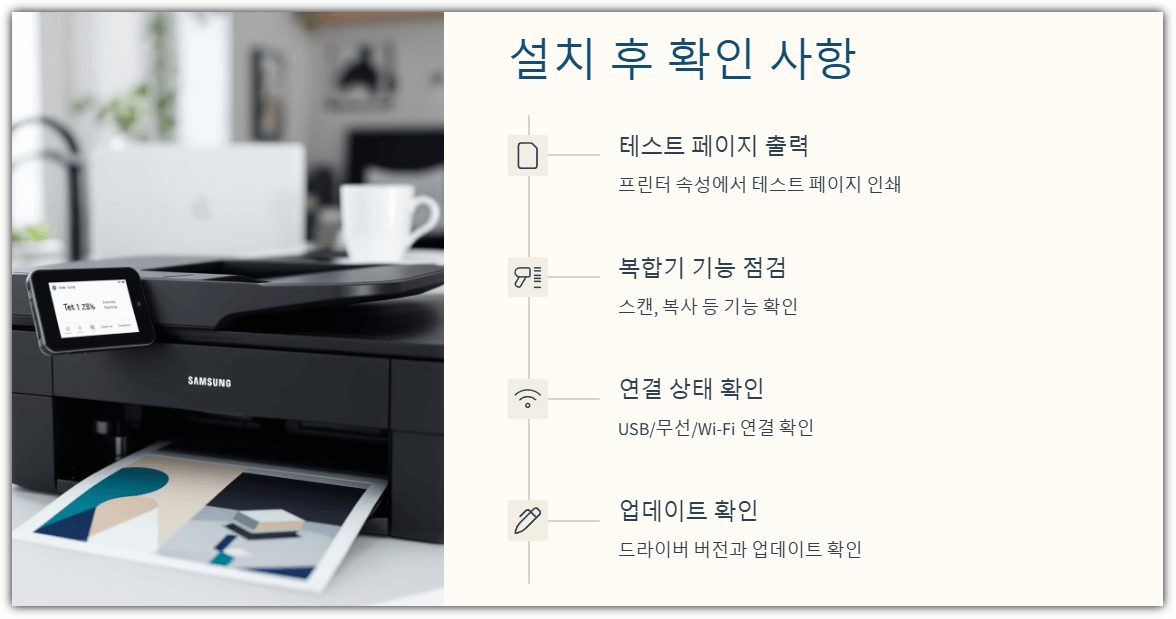
드라이버 설치 후에는 정상적으로 프린터가 작동하는지, 기능이 모두 활성화되었는지를 점검해야 합니다.
테스트 페이지 출력
- 제어판 > 장치 및 프린터 > 프린터 선택
- 우클릭 → 프린터 속성 → 테스트 페이지 인쇄
- 출력이 정상적으로 되는지 확인
기능 및 연결 상태 점검
- 스캔, 복사 등 복합기 기능 점검
- USB/무선/Wi-Fi 연결 방식 확인
- 프린터 드라이버 버전과 업데이트 여부 확인
마무리하며
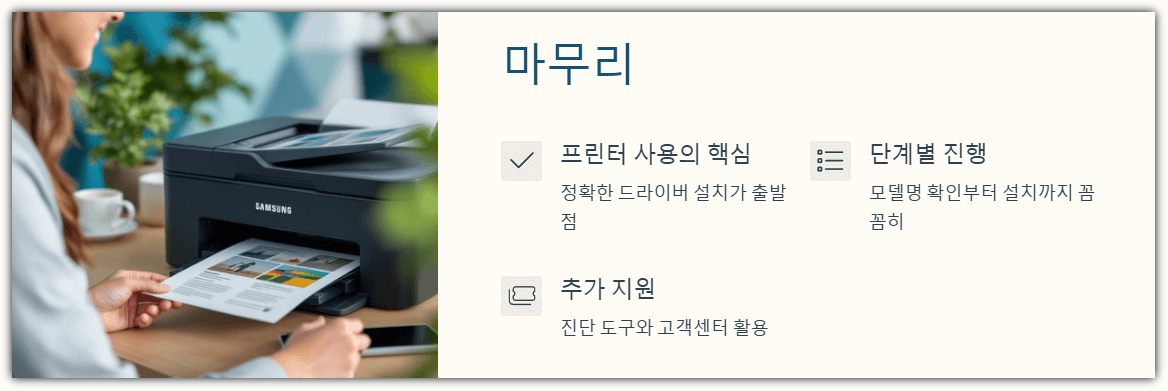
정확한 드라이버 설치는 단순 인쇄를 넘어, 무선 출력, 스캔, 복사 등 다양한 기능을 100% 활용할 수 있는 시작입니다. 이 글을 참고해 여러분의 프린터 환경을 최적화해 보시기 바랍니다! 😊
- ✅삼성 프린터 드라이버 다운로드는 프린터 사용의 출발점이자 핵심입니다.
- ✅ 모델명 확인부터 설치, 오류 해결까지 단계별로 꼼꼼히 진행해 보세요.
- ✅ 오류가 발생하더라도 대부분 위 절차로 해결 가능하며, 공식 진단 도구나 고객센터의 도움도 활용해보세요.
'생활정보' 카테고리의 다른 글
| 시니어 창업보조금 신청 가이드 (0) | 2025.03.24 |
|---|---|
| 자동차 과태료 조회 방법 총정리 (0) | 2025.03.24 |
| 대전광역시 드림론 신청 조건과 방법 총정리 (0) | 2025.03.23 |
| 신용정보조회 무료로 안전하게 관리하는 법 (0) | 2025.03.23 |
| 삼성 라이온즈 티켓 예매 쉽게 하기 (0) | 2025.03.23 |


