티스토리 뷰
목차
컴퓨터를 부팅할 때마다 마이크로소프트 엣지가 자동으로 실행되어 불편함을 느끼셨나요? 특히 윈도우 업데이트 이후 이러한 현상을 경험하는 사용자가 많습니다. 이번 포스팅에서는 엣지의 자동실행을 간단히 끌 수 있는 방법을 단계별로 알아보겠습니다.

컴퓨터 설정에 익숙하지 않은 분도 쉽게 따라 할 수 있도록 설명하니, 지금 바로 시작해 보세요!

엣지 자동실행을 끄는 기본 설정

마이크로소프트 엣지가 자동으로 실행되는 이유는 기본 설정 때문입니다. 이를 변경하기 위해 아래 두 가지 방법을 따라 해 보세요.
윈도우 로그인 옵션 변경
윈도우에서 엣지 실행을 막으려면 로그인 옵션을 비활성화해야 합니다.
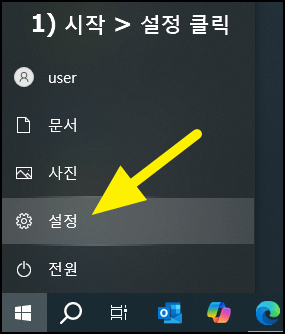
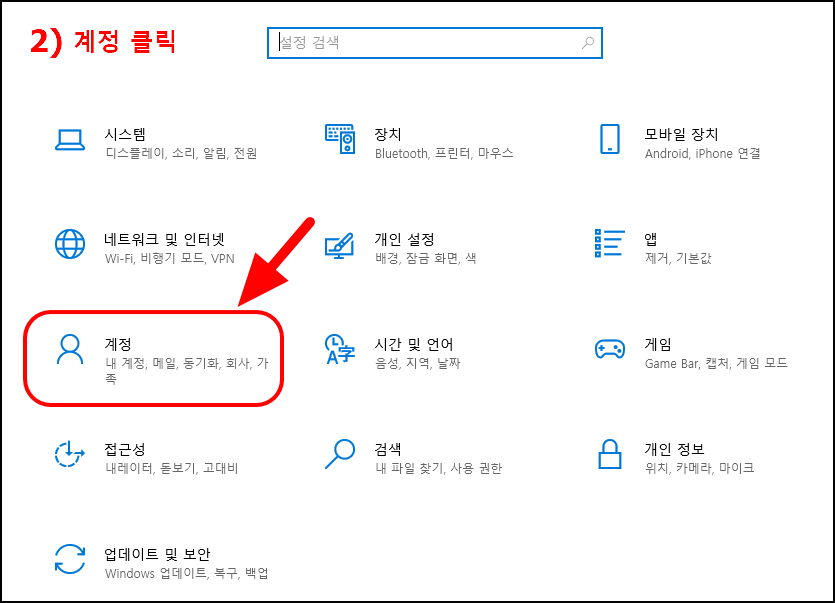

- 설정 진입: 윈도우 시작 메뉴 클릭 → 톱니바퀴 모양의 '설정' 선택
- 계정 선택: '설정' 화면에서 '계정'을 클릭
- 로그인 옵션 설정: 왼쪽 메뉴에서 '로그인 옵션' 선택 → '로그아웃 후 앱을 다시 시작하도록 설정' 끔으로 변경
이 단계를 완료하면 로그인 시 엣지가 실행되지 않습니다.
엣지 설정 변경
엣지 자체 설정을 변경하는 것도 중요합니다.
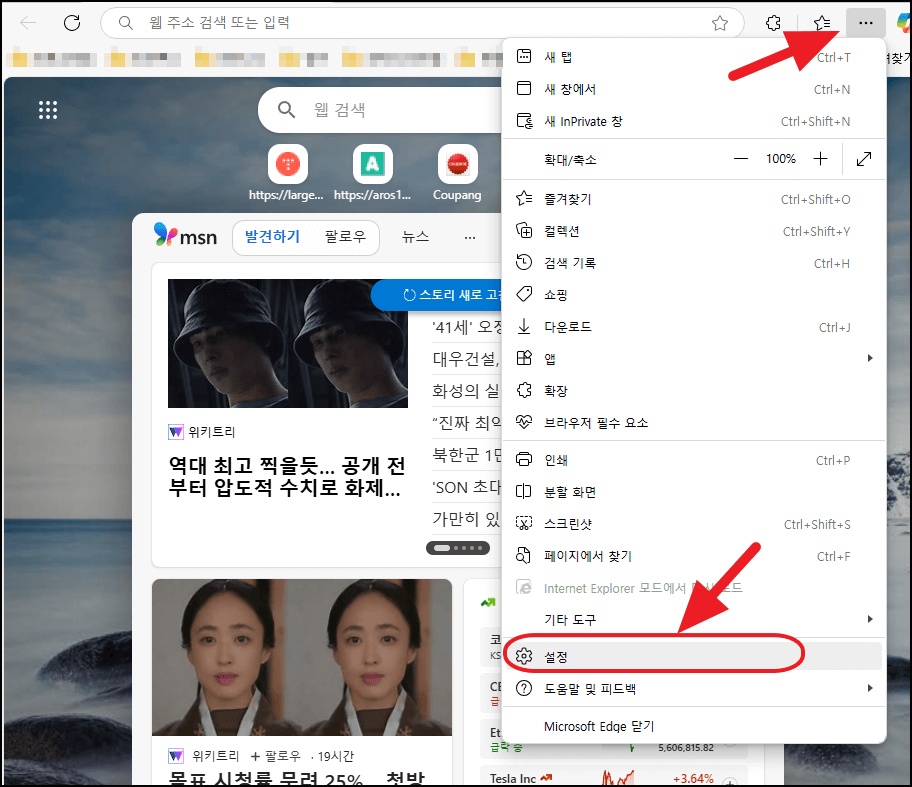
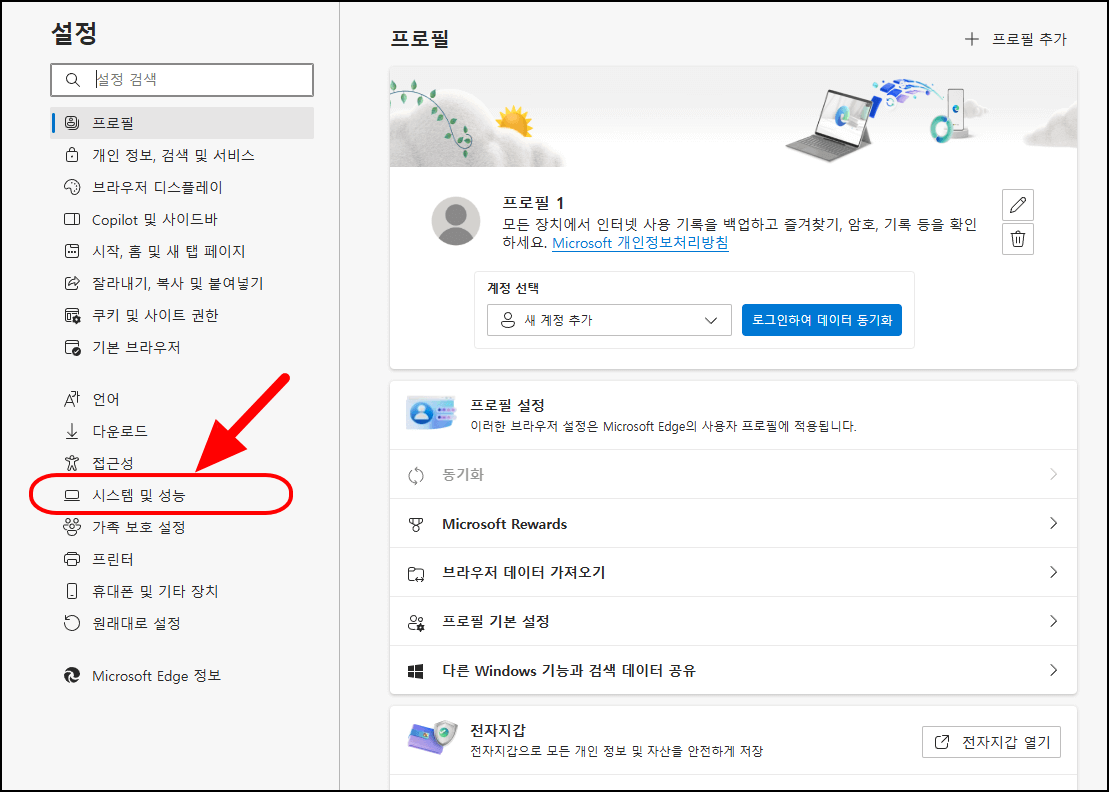
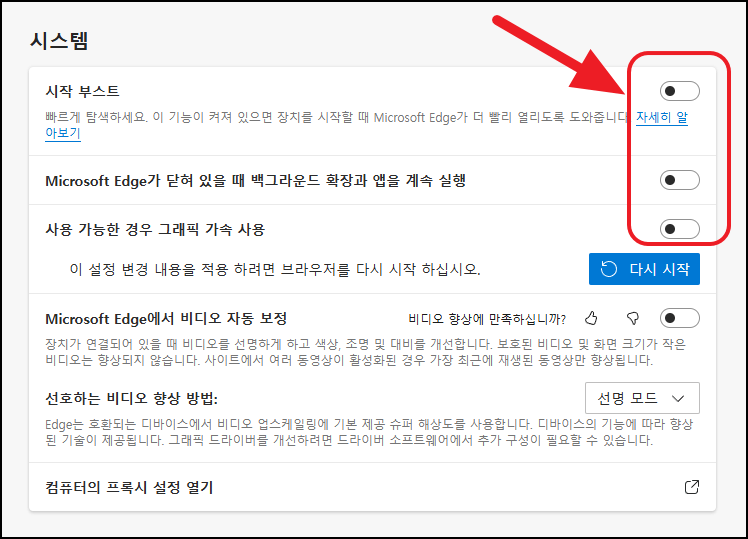
- 엣지 실행: 엣지 브라우저를 열고 오른쪽 상단 '점 세 개' 아이콘 클릭
- 설정 메뉴 선택: 메뉴에서 톱니바퀴 모양의 '설정' 클릭
- 시스템 및 성능: 왼쪽 메뉴에서 '시스템 및 성능' 선택 → 아래 옵션을 끔으로 변경
- '백그라운드에서 실행 중인 앱 계속 실행'
- '시스템 시작 시 엣지 실행'
- '앱을 닫아도 실행 유지'
위 설정을 끄면 엣지가 시스템 시작 시 자동으로 실행되지 않습니다.
추가 설정으로 더 완벽하게 끄기

앞의 두 가지 방법 외에도, 다른 설정을 통해 엣지 자동실행을 더 완벽하게 차단할 수 있습니다.
시작프로그램에서 엣지 비활성화
시작프로그램에서 엣지를 제거하는 방법입니다.
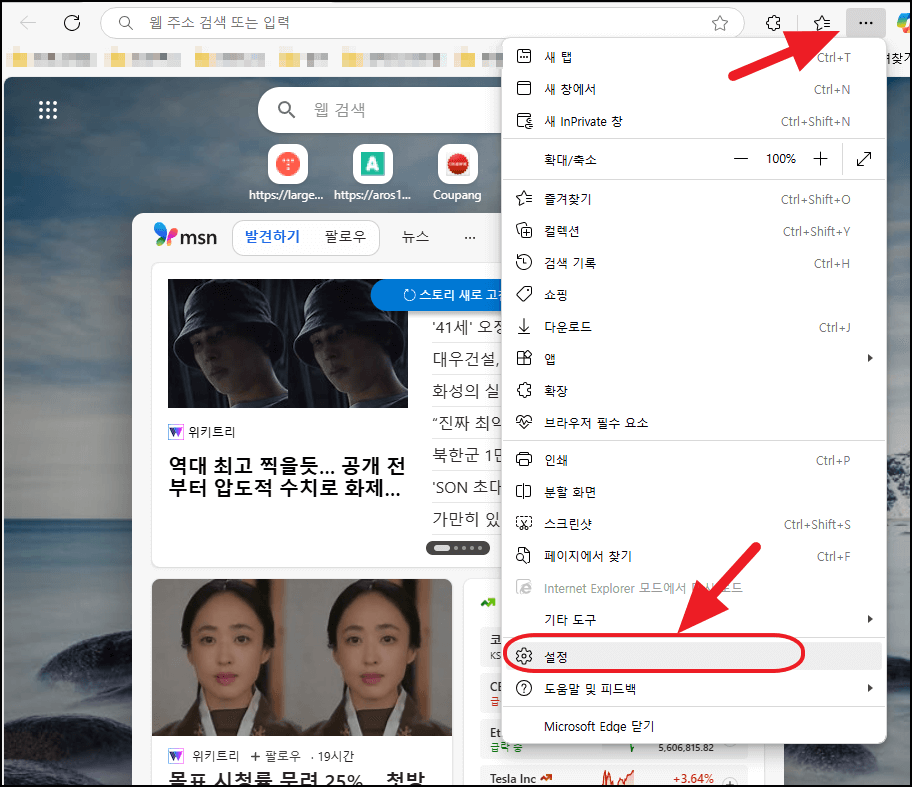

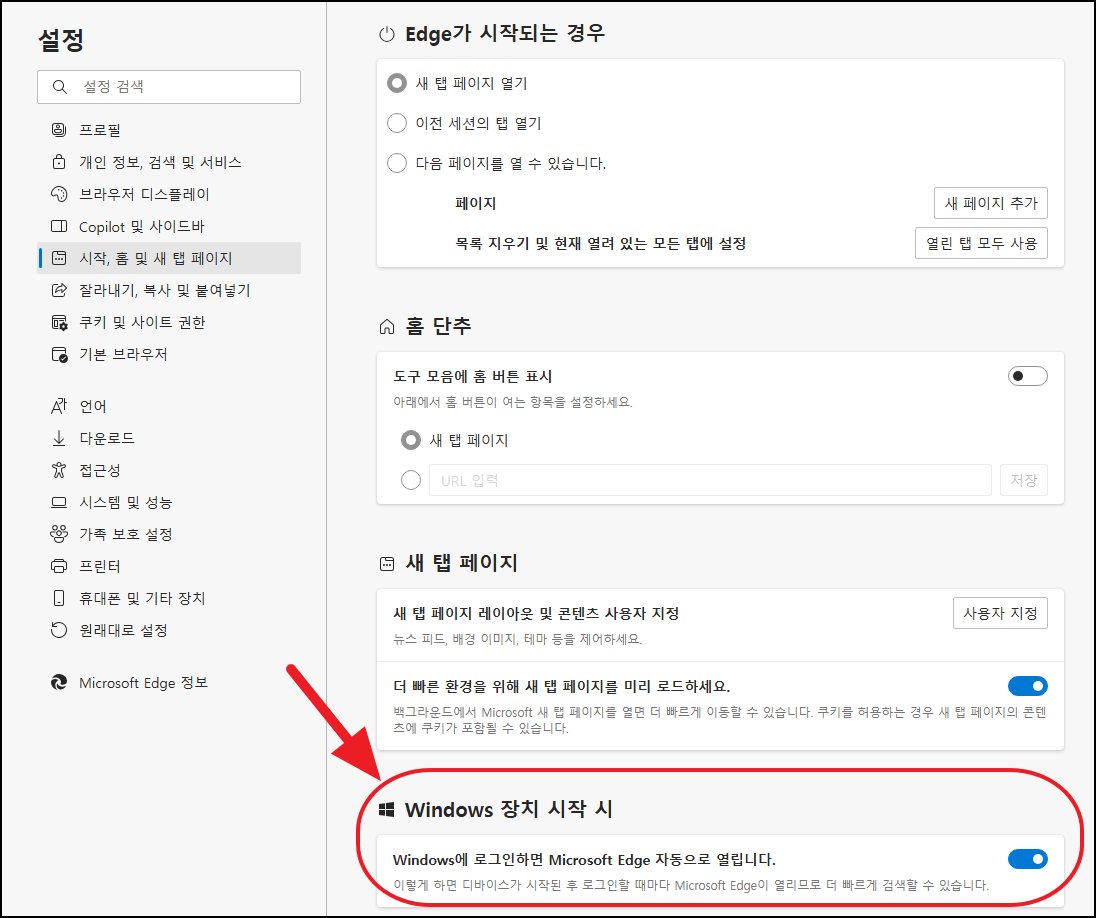
- 작업관리자 열기: Ctrl + Shift + Esc 키를 눌러 작업관리자 실행
- 시작프로그램 선택: 상단 탭에서 '시작프로그램' 클릭
- 엣지 비활성화: 목록에서 Microsoft Edge를 찾아 선택 → 비활성화 클릭
이 방법은 시스템 부팅 시 실행되는 모든 프로세스에서 엣지를 제외하는 데 유용합니다.
엣지 자동 실행 문제 해결 팁
엣지가 여전히 실행된다면, 아래 팁을 참고하세요.
- 윈도우 업데이트 확인: 최신 업데이트 적용
- 엣지 초기화: 엣지 브라우저 설정에서 '앱 초기화' 옵션 사용
- 전문가 도움 요청: 문제 해결이 어렵다면 전문가의 도움을 받으세요.
엣지 자동실행 설정을 끄지 못했을 때 대처법
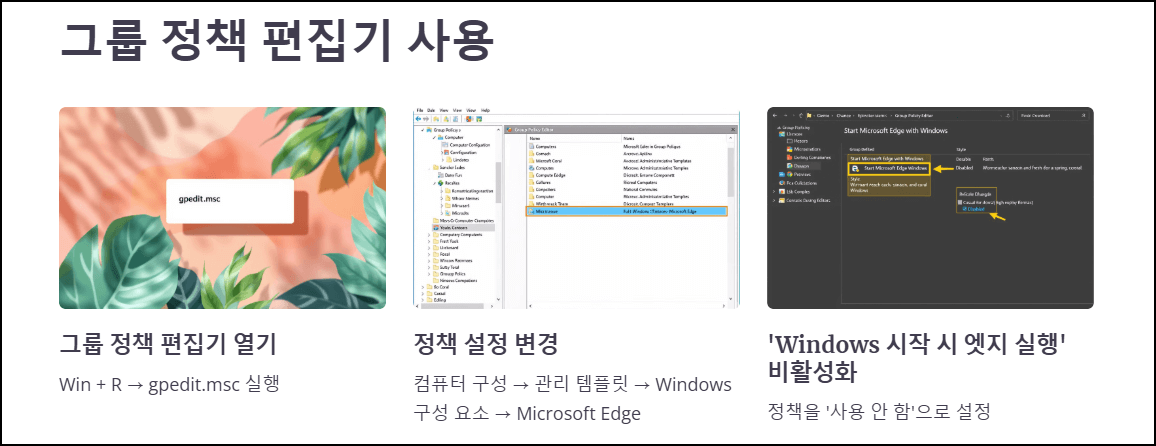
위의 설정으로도 엣지가 자동 실행되는 문제가 해결되지 않는다면, 아래 추가적인 방법들을 시도해 보세요.
그룹 정책 편집기 사용
Windows Pro 또는 Enterprise 버전 사용자라면, 그룹 정책 편집기를 사용하여 엣지 실행을 비활성화할 수 있습니다.
- 그룹 정책 편집기 열기:
- 키보드에서 Win + R 키를 눌러 실행창 열기
- gpedit.msc 입력 후 확인 클릭
- 정책 설정 변경:
- 컴퓨터 구성 → 관리 템플릿 → Windows 구성 요소 → Microsoft Edge로 이동
- 'Windows 시작 시 엣지 실행' 정책을 '사용 안 함'으로 설정
이 설정을 적용한 후, 컴퓨터를 재부팅하면 엣지가 자동 실행되지 않습니다.
레지스트리 편집
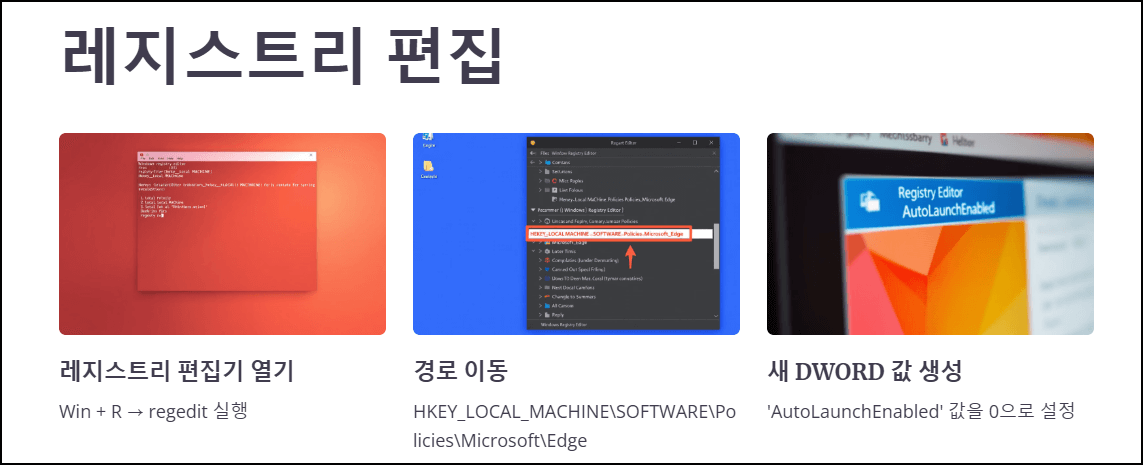
Windows Home 버전 사용자는 그룹 정책 편집기 대신 레지스트리 편집기를 활용해야 합니다. 주의 깊게 설정을 변경해야 합니다.
- 레지스트리 편집기 열기:
- Win + R 키를 눌러 실행창 열기
- regedit 입력 후 확인 클릭
- 경로 이동:
- HKEY_LOCAL_MACHINE\SOFTWARE\Policies\Microsoft\Edge로 이동
- Edge 키가 없다면 새로 만들어야 합니다.
- 새로운 DWORD 값 생성:
- 오른쪽 클릭 → 새로 만들기 → DWORD(32비트) 값 → 'AutoLaunchEnabled' 입력
- 'AutoLaunchEnabled'의 값을 0으로 설정
변경 후 컴퓨터를 재부팅하면 적용됩니다.
엣지 자동실행 해제 시 주의사항
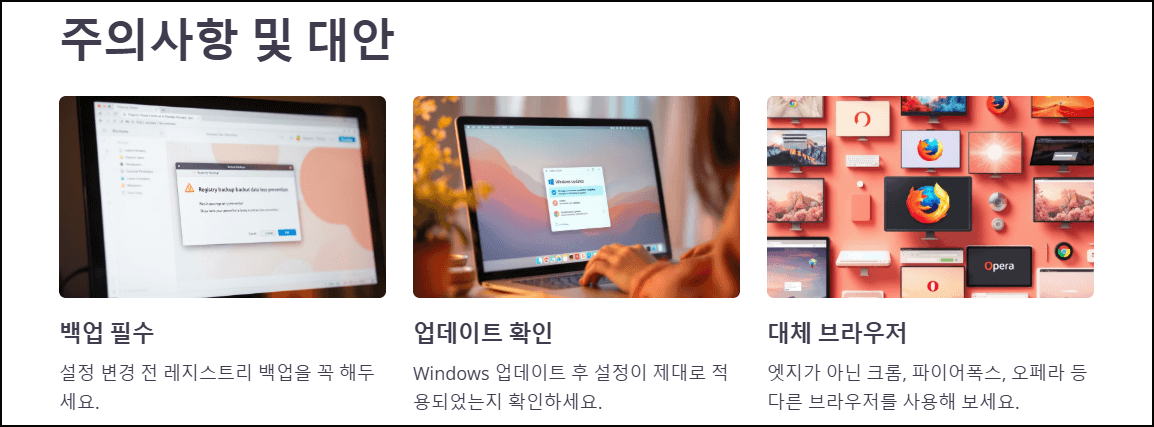
자동실행을 끄는 과정에서 주의해야 할 몇 가지 점이 있습니다.
백업을 꼭 수행
레지스트리나 그룹 정책을 변경하기 전에 백업을 해 두세요. 잘못된 설정 변경은 시스템에 예기치 않은 문제를 일으킬 수 있습니다.
- 백업 방법:
- 레지스트리 편집기의 파일 메뉴에서 '내보내기' 선택
- 변경 전에 안전한 위치에 저장
업데이트 문제 확인
Windows 업데이트로 인해 설정이 초기화될 수 있습니다. 이러한 경우 아래 방법을 참고하세요.
- 업데이트 후 확인: Windows 업데이트 후 자동실행 설정이 초기화되었는지 확인
- 정기 점검 필요: 설정을 주기적으로 확인하고 유지
엣지 활용에 대한 대안
엣지를 아예 사용하지 않으려면 대체 브라우저를 설치한 후 기본 브라우저로 설정하세요.
- 크롬(Chrome): 속도와 확장성에서 탁월
- 파이어폭스(Firefox): 보안과 프라이버시를 중시
- 오페라(Opera): 가벼운 브라우징과 추가 기능 제공
마무리
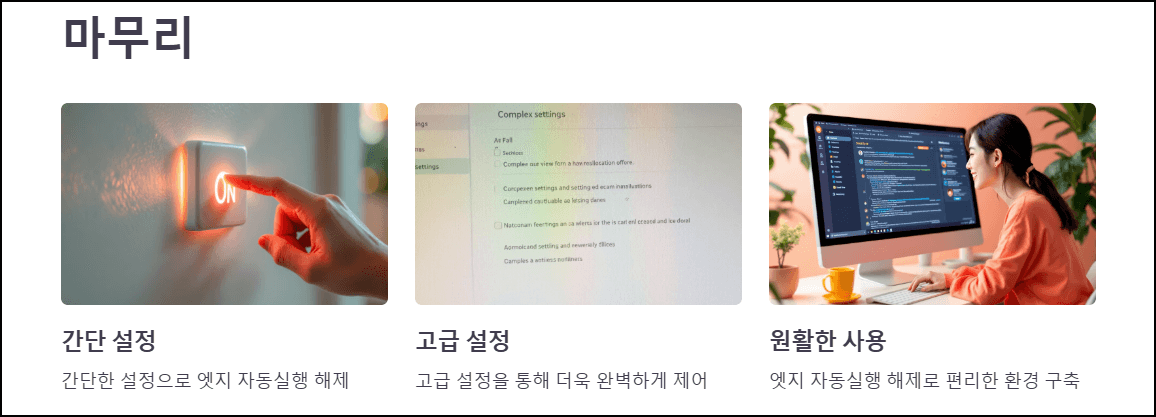
지금까지 마이크로소프트 엣지의 자동실행을 끄는 다양한 방법에 대해 알아보았습니다. 간단한 설정 변경부터 레지스트리나 그룹 정책 편집기 같은 고급 방법까지 모두 설명드렸습니다.
컴퓨터 사용 환경에 맞게 적절한 방법을 선택하여 설정하시기 바랍니다. 엣지 자동실행으로 불편을 겪으셨다면 위와 같은 방법이 도움이 되시길 바랍니다.
'생활정보' 카테고리의 다른 글
| 옥씨부인전: 원작, 등장인물, 줄거리 총정리 (1) | 2024.12.22 |
|---|---|
| 무한도전 20주년 기념 달력 구매 가이드 (3) | 2024.12.20 |
| 강변북로·올림픽대로 출퇴근 소요시간 교통 예보 서비스 사용법 및 꿀팁 (0) | 2024.12.16 |
| 모바일 주민등록증 발급 방법 및 활용 가이드 (0) | 2024.12.15 |
| 철도·지하철 파업 수인분당선 전철 시간표 검색 및 조회하기 (0) | 2024.12.10 |


